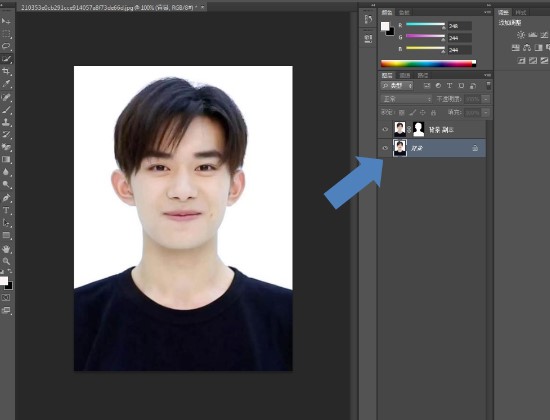
在Photoshop中,有多种方法可以将证件照换底色。以下是三种常用的方法:
方法一:使用魔棒工具和快速选择工具
1. 打开PS软件,导入需要处理的证件照片。
2. 在工具栏中选择“魔棒工具(W)”或“快速选择工具(W)”。
3. 使用魔棒工具点击图像的背景区域,工具会自动选择类似颜色的区域。如果需要增加或减少选定的区域,可以调整工具的容差值。
4. 按下Delete键或选择“编辑”菜单中的“清除”选项,删除被选中的背景。
5. 添加新的底色图层,点击“新建图层”按钮,并在弹出的对话框中选择透明底色。
6. 在新建的透明图层上,用填充工具(漏斗图标)或油漆桶工具(G)选择你想要的底色。
7. 调整前景和背景图层的顺序,确保证件照位于底色图层上方。
8. 完成后,保存处理后的证件照片。
方法二:使用蒙版工具
1. 打开PS软件,导入需要处理的证件照片。
2. 在工具栏中选择“套索工具(L)”或“快速选择工具(W)”。
3. 使用套索工具手动选择需要保留的主体部分,可以使用多边形套索工具或磁性套索工具来更精确地选择。
4. 在选定的区域上点击右键,选择“选择反向”,以便选择背景。
5. 添加新的底色图层,并选择你想要的底色。
6. 在图层面板上,将底色图层与选定的背景图层进行蒙版(点击图层面板底部的蒙版按钮),这样底色只会显示在背景区域。
7. 调整前景和底色图层的顺序,确保证件照位于底色图层上方。
8. 完成后,保存处理后的证件照片。
方法三:使用通道技巧
1. 打开PS软件,导入需要处理的证件照片。
2. 在图层面板中复制背景图层,以备后续操作。
3. 在图层面板中选择“通道”选项卡,复制任意一个通道(如红色通道、绿色通道或蓝色通道)。
4. 调整复制的通道的对比度和明暗程度,使得主体部分高亮、背景部分暗淡。
5. 使用画笔工具(B)在通道图上绘制,将背景部分涂黑,主体部分保持白色。
6. 按住Ctrl键(或Cmd键)点击通道图的缩略图,以选择非透明像素。
7. 切换回“图层”选项卡,在背景复制图层上点击右键,选择“选区”,然后选择“保存选区”。
8. 添加新的底色图层,并选择你想要的底色。
9. 在图层面板上,选中底色图层,然后点击“选区”菜单中的“加载选区”,再点击“添加蒙版”按钮,这样底色只会显示在背景区域。
10. 调整前景和底色图层的顺序,确保证件照位于底色图层上方。
11. 完成后,保存处理后的证件照片。
以上是三种将证件照片换底色的常用方法,大家根据具体情况选择适合自己的方法进行操作哦。